Cách tạo USB cài đặt Windows
Tớ biết là các cậu ngại cài lại máy. Nhỡ mất dữ liệu thì sao? Vậy nên nếu cậu cần cài lại máy mà không biết làm, không biết cần sao lưu (backup) những dữ liệu gì, hãy hỏi dịch vụ của tớ!
Còn nếu cậu mong muốn thử tự làm, đầu tiên hãy backup lại dữ liệu của cậu ra khỏi ổ C, chuyển sang các ổ khác đã. Sau đó mới tạo USB cài Windows. "Tại sao tớ tạo USB cài win rồi mà dùng không được?" Nếu cậu hỏi ai khác họ sẽ bảo cậu dùng công cụ Rufus, nhưng Rufus sẽ chuyển USB của cậu sang GPT, không dùng được cho các máy cũ dùng Legacy boot (CSM) thay vì UEFI. Tớ trước giờ vẫn dùng cách do chính Microsoft hướng dẫn, đảm bảo tương thích với mọi loại máy từ Legacy tới UEFI.
Nếu cậu chưa tải file iso cài đặt Windows
- Cắm USB vào máy tính, đảm bảo dữ liệu trong USB đã được sao lưu.
- Tải Media Creation Tool dành cho Windows 11.
- Mở file MediaCreationTool.exe vừa tải về và làm theo hướng dẫn.
Nếu cậu đã có sẵn file iso cài đặt Windows rồi
- Bấm chuột phải vào USB, chọn Format. Ở mục File
System, chọn FAT32, sau đó Format.
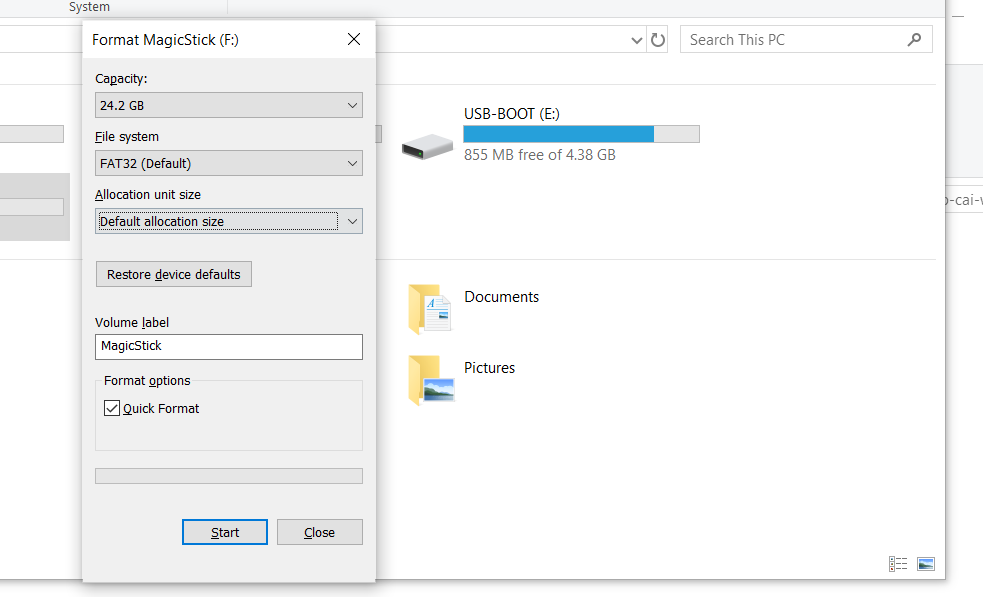
- Mở file iso cài đặt Windows của cậu lên để nó mount vào File
Explorer. Copy toàn bộ những gì có trong file iso vào trong USB. Nếu không có lỗi thì
không cần làm bước 3. Nếu có lỗi file quá lớn, bấm Skip rồi
làm theo bước 3.
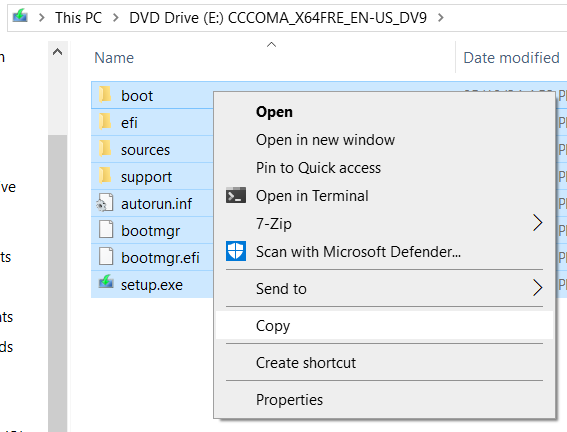
-
Nếu dung lượng file iso cài Windows lớn hơn 4GB khiến cho quá trình copy gặp lỗi:
Mở file iso cài đặt Windows của cậu lên để nó mount vào File
Explorer. Mở Command Prompt ở chế độ
Administrator, chạy dòng lệnh này, thay ổ F:\ bằng ổ đang
mount file iso, ổ E:\ bằng mount point của USB:
Dism /Split-Image /ImageFile:F:\sources\install.wim /SWMFile:E:\sources\install.swm /FileSize:3800

Sau khi tạo xong USB, cậu khởi động lại máy, bấm liên tục nút bàn phím theo hướng dẫn này để vào BIOS chọn khởi động vào USB để tiến hành cài đặt Windows.
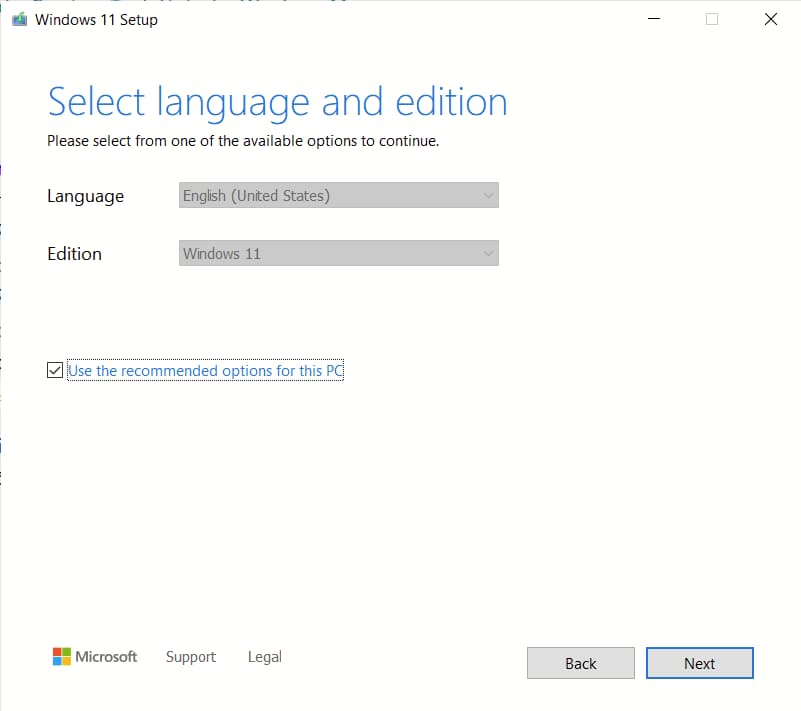
Sói